 Section markers
Section markers
The Aligner is only available in Wincaps Q4 Pro / Q-Live
In this article:
![]() Add and remove section markers
Add and remove section markers
![]() Re-time/realign the entire file/story
Re-time/realign the entire file/story
Overview
![]() You should always use the List View when working with section markers. They are not displayed in other views.
You should always use the List View when working with section markers. They are not displayed in other views.
Section markers are displayed as shown in the illustration below:

A section marker is always associated with a subtitle. A Section Start marker is shown above the subtitle and a Section End marker below. The media timeline displays indicators showing the precise positions of the section markers with respect to the media timecode.
The colour of a Section Marker pair indicates the alignment status for that section. The possible colours are:
-
Cyan - not yet aligned
-
Magenta - alignment in progress
-
Green - alignment succeeded
-
Yellow - alignment failed (fallback timings were used instead)
-
Red - mismatched marker (should be deleted manually)
Add and remove section markers
You can use keystrokes, voice commands or toolbar buttons to define the start and end of a section. These commands toggle a section marker on or off for the current subtitle.
The default keystrokes for defining section markers in Edit Mode are as follows:
-
Section Start - Numpad Ins
-
Section End - Numpad Del
Note that alternative keystrokes may be configured to suit your personal preferences. The alternative keystrokes are always used in Fix Mode and in Q-Live.
The corresponding toolbar buttons are located on the File toolbar:
![]() - Set or clear Section Start marker
- Set or clear Section Start marker
![]() - Set or clear Section End marker
- Set or clear Section End marker
To add a Section Start marker:
-
Select the first subtitle in the new section (i.e. make it the active subtitle)
-
Pause the media just before the start of speech for the corresponding dialogue
-
Insert the Section Start marker
To add a Section End marker:
-
Select the last subtitle in the new section (i.e. make it the active subtitle)
-
Pause the media just after the end of speech for the corresponding dialogue
-
Insert the Section End marker
If Wincaps Q4 is unable to add the section marker for any reason, the Messages pane will display a warning message.
There is a user option to automatically add a new section start marker when working at the end of the file. Note that you must be working at the end of the file for this option to work, i.e. you must only have a single blank subtitle at the end of the file.
To remove a section marker, simply select the subtitle with the section marker and use any of the appropriate methods to toggle the section marker off.
Note that you can't remove a section start marker from the very last subtitle in the file/story as in this case the section start time is recaptured at the current media position rather than toggled off. To remove such a section marker you can create a new blank subtitle at the end of the file/story first, then PageUp and remove the unwanted section marker as normal.
Wincaps Q4 will try to ensure that section markers are created in a sensible way. For example, if you are working at the end of the file/story and you try to insert a new section start marker at an earlier timecode than the previous section end marker, Wincaps Q4 will not create the start marker and the messages window will report a warning as follows:
![]()
If for some reason a section markers does get inserted out-of-sequence, the section indicator will be coloured red as shown below. If you see this problem you should correct it by deleting and recreating the bad section marker or else the automatic alignment may not work correctly.
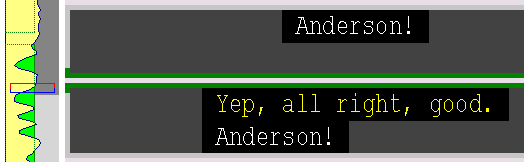
Re-time/realign a section
Sometimes you may want to re-time a section that has already been aligned. For example, if you have subsequently edited some of the text or split/joined some of the subtitles. You can do this as follows:
-
Edit the subtitles in the section as desired
-
Select any subtitle in the section and use the Clear Section Alignment toolbar button or press the Ctrl Shift S key. The section start/end markers will be reset to cyan and the timecodes of all subtitles in the section will be set to floating
-
The Aligner automatically runs to re-time the section
![]() This operation cannot be undone except by restoring from the automatic backup
This operation cannot be undone except by restoring from the automatic backup
Re-time/realign the entire file or story
Sometimes you may want to realign the entire file (Offline) or current story (Q-Live), for example, if you have made changes to the timing rules. You can do this as follows:
-
Click the Clear All Sections toolbar button or select Tools : Unalign All Sections from the main menu. All section start/end markers in the file / story will be reset to cyan and the timecodes of all subtitles will be set to floating
-
The Aligner automatically runs to re-time the file
![]() This operation cannot be undone except by restoring from the automatic backup
This operation cannot be undone except by restoring from the automatic backup
Split a section
Sometimes you may want to split an existing section into two, for example if the section contains long pauses in speech. You can do this as follows:
-
Select the subtitle above the point at which you want to split the section
-
Pause the media at the start of the speech for that subtitle
-
Create a section start marker. The system will automatically create a section end marker after the previous subtitle
-
Select any subtitle in the first section and use the Clear Section Alignment toolbar button, press Ctrl Shift S or select Tools : Unalign Current Section from the main menu. The section start/end markers will be reset to cyan and the timecodes of all subtitles in the section will be set to floating
-
The Aligner automatically runs to re-time the section
-
Repeat step 4 for the second section
Clear all section markers
You can remove all section markers from the file (Offline) / current story (Q-Live) by selecting Tools : Clear All Section Markers from the main menu.
![]() This operation cannot be undone except by restoring from the automatic backup
This operation cannot be undone except by restoring from the automatic backup